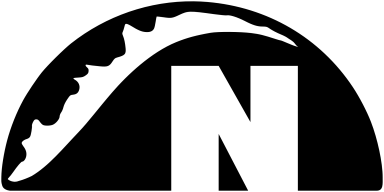
[ Download | News | Screenshots | Source | API | FAQ ]
[ Getting Started | Input | Sound | Video | History Tracking | TAS Editor | File System | Netplay | Emulation | Cheats | Debugger | Family BASIC | Legal | Contact ]
Nintaco is a cycle-accurate Nintendo Entertainment System (NES) / Famicom emulator and NES Sound Format (NSF) player written in Java, ostensibly making it cross-platform. It supports the vast majority of games including those for the Famicom Disk System (FDS), Dendy, VS. UniSystem, VS. DualSystem and PlayChoice-10, along with a plethora of peripherals. It tracks play history, enabling the player to rewind time to undo mistakes, and to watch, export, edit and resume play at any point in the past. It supports netplay, save states, video and audio recording, video filters, screenshots, cheat codes, a debugger and a TAS editor. It can be controlled programmatically via an API. It provides automatic capturing of sprites and level maps. It even simulates R.O.B., the Robotic Operating Buddy.
Download the latest release .zip and extract it to any directory.
Nintaco requires Java version 8 or above.
Depending on your file associations, you may be able to launch Nintaco by double-clicking on Nintaco.jar. If that does not work, use the following from the command-line:
java -jar Nintaco.jar
File | Open...
Try the World Wide Web, an information space where documents and other resources can be accessed via the Internet.
Erase the directory in which you extracted the release .zip file. By default, it does not generate content outside of that folder.
You can try to unzip the latest version into the directory of the older version. That might preserve configurations, save states, histories, etc. Unfortunately, there is no guarantee that those files are actually compatible with the latest. You may need to delete the old to install the new.
Options | Button Mapping...
No. In fact, the Button Mappings dialog (Options | Button Mapping...) provides Clear and Clear All that will un-map buttons.
Yes.
If pressing a button on your game controller is not detected within the Button Mappings dialog, try the following: shutdown Nintaco, press a few buttons on your game controller, start up Nintaco and see if Button Mappings now detects button presses. Some controllers, particularly wireless ones, shut off after a certain amount of inactivity. If Nintaco fails to detect your controller on startup, it may have difficulty accessing it later on.
Also, Java does not natively support game controllers. Nintaco depends on JInput, a library that purportedly provides game controller support on Windows, Linux and OS X. However, if you cannot map your keyboard or game controller, then you’re probably running on an operating system not supported by JInput.
Issues detecting certain keys under Windows—such as apostrophe, left/right square bracket, equals, backslash, and backtick—are often related to the infrared remote control for multimedia. Any of the affected keys in the default button mapping will appear unresponsive.
A simple solution is to manually configure a button mapping instead of relying on the default. This can be done from the Button Mapping dialog (Options | Button Mapping...) by pressing Set All. The affected keys may appear with incorrect names, but they should function after being mapped.
Alternatively, the infrared remote control can be disabled. This can be done from the Device Manager under the Control Panel. Expand Keyboards and right-click "Microsoft eHome MCIR 109 Keyboard". Select "Update Driver". When prompted, choose to browse your computer for the update as opposed to going to the web. Make sure "show compatible hardware" is checked. Select "HID-compliant device". Then, press Next and any of the OK / Finish buttons to complete the install.
If that did not work, in the Device Manager, under the Keyboard node, try updating "Microsoft eHome MCIR 109 Keyboard" to a "HID-compliant device".
If that did not work and you are not actually using a wireless keyboard, then from the Keyboards node in the Device Manager, right-click and uninstall "Microsoft eHome MCIR 109 Keyboard", "Microsoft eHome MCIR Keyboard" and "Microsoft eHome Remote Control Keyboard keys" if they are present. And under the "Human Interface Devices" node, right-click and disable "Microsoft eHome Infrared Transceiver".
No reboot is necessary after updating / uninstalling those drivers. However, you will need to bounce Nintaco. And you may need to press Reset All in the Button Mapping dialog.
Older versions of Nintaco contain a file in lib/native called libjinput-osx.jnilib.
Rename it to libjinput-osx.dylib and bounce Nintaco.
This is corrected in the latest release.
The JInput library requires read access to the /dev/input/event device nodes, which, for security reasons, are not read-enabled by default. Read access can be granted to all input devices by issuing the following command:
sudo chmod go=u /dev/input/event*
Alternatively, you can set a udev rule where these permissions are set automatically. It would involve adding a rule similar to the following:
KERNEL=="event*", NAME="input/%k", MODE="640", GROUP="input"
If modifying permissions enabled game controllers to work, but the keyboard is still unresponsive, then check if you are running a system for entering in foreign characters, such as IBus, Fcitx, SCIM or UIM. If found, temporarily disable it to see it if is interfering.
The last resort is to launch Nintaco with root privileges. This is ill-advised for a number of reasons, but it will likely resolve the issue.
Options | Button Mapping... enables each player to setup Autofire A and B buttons and optionally, a button that will toggle normal A and B into Autofire A and B. The Autofire Rate can be controlled from Options | Input Settings...
Options | Ports...
If Auto-configure on open is checked, then Nintaco will automatically attach the appropriate devices for each game.
Refer to the prior answer for setting up input devices in general.
For the NES, the Zapper can be attached to Port 2. For the Famicom, it must be attached to the Expansion Port.
The Zapper crosshairs target is controlled by the mouse. By default, the left mouse button is the Trigger and the right mouse button is Rewind Time.
The Zapper detects targets within a square region centered on the mouse position. Increasing the size of the region means that less accuracy is required to hit a target, potentially making a light gun game easier to play. The size of the region is established by the Zapper light detection margin, which is configurable from the Options | Input Settings... dialog box. The margin is similar to the radius of a circle. It is the number of padding pixel layers surrounding the central pixel. In other words, the side of the square region is 2 × margin + 1 pixels.
Some light gun games require you to shoot offscreen to reload your firearm. However, since the crosshairs is controlled by the mouse, clicking offscreen will cause the emulator to lose focus. Instead, a separate button is used for offscreen reload. The default is the middle mouse button (i.e., click the scroll wheel). It can be configured from the Button Mapping dialog (Options | Button Mapping...) by selecting Zapper (or another light gun device) and setting the Offscreen Reload button.
The Hyper Shot was designed for the game Space Shadow. The mouse positions the crosshairs target. By default, the left mouse button is the Trigger and the right mouse button is the Grenade Launcher. Unlike the Zapper, holding down the Trigger fires a continuous stream of shots. Use the scroll wheel to advance to successive rooms.
The Power Glove can be attached to Port 1 (Options | Ports...). If Auto-configure on open is checked, then Nintaco will automatically attach the Power Glove for Super Glove Ball. The Power Glove maps to the mouse, including the mouse wheel.
R.O.B. only works with 2 games: Gyromite and Stack Up. When you start either of them, the Robotic Operating Buddy window will appear. If you inadvertently close that window during play, it can be reopened via View | R.O.B...
If you never played Gyromite before, start it up in Direct Mode. Practice picking up gyros and using them to hold down the blue and red buttons. When you’ve mastered that, press Select to return to the main menu, and then start Game A.
The goal of Game A is to collect all the dynamite within each stage. To raise and lower the blue and red gates, you’ll need to send commands to R.O.B. to hold down the respective blue and red buttons. Press Start before each command. You’ll also need to avoid the wandering Smicks or distract them with turnips.
Game B is controlled like Direct Mode. You simply need to raise and lower gates to advance the sleepwalker.
Like Gyromite, if you never played Stack Up before, start it up in Direct Mode. The goal is to rearrange the stack of blocks by sending commands to R.O.B. The other modes are variations on this idea.
On a side note, communication with the actual R.O.B. is one direction: from the NES to R.O.B. However, in Stack Up, once you reach the goal, the player is expected to press Start to advance to the next level. Nintaco actually does this automatically by comparing R.O.B.’s state against memory. In addition, it automatically setups the stacks. Nonetheless, you can still cheat by pressing Start to advance.
The following Famicom games provide stereoscopic output: Attack Animal Gakuen, Cosmic Epsilon, Falsion, Famicom Grand Prix II, Highway Star and JJ: Tobidase Daisakusen Part II. Launching any of them will automatically open the Famicom 3D Glasses window. It displays a pair of images that the active shutter glasses would normally deliver to each eye. However, if you cross your eyes while viewing the images it is possible to experience a three-dimensional effect.
Most of the games use the Select button to toggle between 2D and 3D modes. Some lock you into 3D mode after selecting the option from the start screen menu.
If you inadvertently close the 3D window, you can reopen it via View | Famicom 3D Glasses...
Options | Input Settings... provides a checkbox that will exchange the left and right images displayed in the Famicom 3D Glasses window. The configuration is potentially useful for viewing with a stereoscope.
Launching Barcode World will automatically open the Barcode Battler II window. It enables you to enter in an 8 or 13 digit barcode value or to have one randomly generated for you. The Transfer button applies the barcode.
The default button mapping uses the keyboard and the mouse. Moving the mouse positions the stylus. Holding down X simulates contact between the stylus and the tablet. And the left mouse button functions as the tablet button.
Rotate the scroll wheel on the mouse.
When you open RacerMate Challenge II, Nintaco will automatically attach 2 exercise bikes. Use the Ports dialog (Options | Ports...) or the Button Mapping dialog (Options | Button Mapping...) to configure the pedals and the handlebar controller buttons. Press Start to begin a race against a computer-controlled pacer. Rapidly alternate between Left Pedal and Right Pedal to propel your purple rider.
To play against a human opponent, press Select to bring up options. Use the + and − buttons to navigate to “Race Against” and press Select to advance to the next screen. From there, you can navigate to “2nd CompuTrainer” and choose it by pressing Select. Repeatedly press Start until you are back to the racing screen. Finally, press Start to begin the race.
The U-Force controller employs 9 infrared sensors each capable of estimating the distance to the player’s hand. However, to make games generally compatible with the U-Force, toggle switches on the device are used to map the sensors to the buttons of a standard gamepad controller. Doing so reduces the sensor detection capabilities to just activated or inactivated, like a push button.
The analog facilities are only used by the unreleased prototype U-Force Power Games. Upon opening that file, Nintaco will automatically attach the U-Force.
The prototype consists of 4 minigames. In Hose’em Down, use the mouse to safely lower people from a burning building via a high-pressure water stream. In Nuclear Rat Attack, use the 4 top-field sensors to hit the rats whack-a-mole style; the sensors can be configured with the Ports dialog (Options | Ports...) or the Button Mapping dialog (Options | Button Mapping...). In Rock on Air, the mouse controls pitch and volume while the 4 left sensors of both fields control the instruments. And finally, in Power Field B-Ball, tapping the upper-left and lower-left sensors in the top-field dribbles left and right, respectively. Pressing top-field upper-right throws. In 2 player mode, the bottom-field buttons do the same for the other player.
The prototype is nothing more than a tech demo, an unpolished one at that. But there is an enhanced Nintendoage version from 2009 that slightly improves some of the minigames. In addition, there is also a U-Force Test Cartridge supported by Nintaco that simply displays the sensor levels.
Upon opening The Miracle Piano Teaching System, Nintaco will automatically attach the Miracle Keyboard to Port 1 and Gamepad 1 to Port 2. The gamepad operates the menu system: Start / A = begin, B = back, Select = options, and Up / Down = option select. However, some overlap exists in the default button mappings for those devices. This can be adjusted from the Ports dialog (Options | Ports...) or the Button Mapping dialog (Options | Button Mapping...).
Keyboard volume can be adjusted via the Master slider in the Volume Mixer dialog (Options | Volume Mixer...). In addition, the Keyboard provides Volume + and Volume − buttons.
The remaining Keyboard buttons provide selection from among 6 instruments. The Keyboard also has a Damper Pedal that sustains notes when held down.
Nintaco approximates the sound of the Miracle Keyboard by mapping its instruments to the standard General MIDI (GM) instrument list. No audio may imply GM unavailability. On some environments, the Java Sound API’s MIDI interface exhibits noticeable lag.
Although the Miracle Keyboard can play 16 different notes simultaneously, computer keyboards tend to have limited rollover capability, making it impossible to play certain chords. That impediment, in addition to MIDI lag, make the chances of completing the Teach System exceedingly minute.
Explore the port combo boxes under Options | Ports... including the Expansion Port for Famicom.
In the Ports dialog (Options | Ports...), checking Multitap is equivalent to attaching the NES Four Score / NES Satellite / 4-Players Adaptor. It increases the number of input ports from 2 to 4, but it’s only compatible with gamepads.
In the Ports dialog (Options | Ports...), the Expansion Port options will become visible when you switch from NES to Famicom. The NES never took advantage of the Expansion Port since, unlike the Famicom, the controllers were detachable, providing 2 ports on the front of the machine for other input devices.
Options | Volume Mixer... and adjust the Master slider.
Options | Volume Mixer... and uncheck Sound Enabled.
Options | Volume Mixer...
Checking Smooth DMC will reduce clicks / pops from the Delta Modulation Channel at the start and end of sound samples. By default, it’s checked.
Options | Sound...
Generated sound data is buffered to accommodate a varying frame generation period. Crackling sound apparent on slower machines may be improved by increasing the latency. However, lower latency puts the audio more in sync with the video. Latency can be tuned to the millisecond via Options | Sound...
Options | NSF...
Machine | Scream into Microphone
That menu option simulates yelling or blowing into the Famicom player 2 controller microphone.
View | Video Filter
All of the filters execute in software, parallelized across multiple background threads.
The LQx filters ("LQ" stands for "Low Quality" and "x" stands for magnification) were inspired by the HQx pixel art scaling algorithm. However, a performant implementation of HQx under Java was unavailable. Consequentially, LQx was invented as a substitute.
NTSC2x simulates the visual artifacts produced by composite video.
Retro3x simulates a number of CRT visual artifacts including a shadow mask texture, motion blur and noise. NTSC2x and Retro3x are both presented in CRT aspect ratio.
View | Screen Size or Alt+1 ... Alt+5.
You can also resize the window to any arbitrary size by dragging. The window can also be maximized.
View | Fullscreen or press Alt+Enter.
Use Esc or press Alt+Enter again to return to Window Mode.
One of the checkboxes under Options | User Interface... will force Nintaco to enter Fullscreen Mode when a game is loaded.
On some Windows environments, the Direct3D drivers are not entirely compatible with the Java 2D rendering pipeline. To disable Direct3D use, add the following flag when launching Nintaco from the command-line:
java -Dsun.java2d.d3d=false -jar Nintaco.jar
That flag may significantly reduce the time required to toggle in and out of Fullscreen Mode; however, it may also introduce a rendering performance penalty. Your mileage may vary.
See the explanation and the potential solution in the prior answer.
The effect is particularly prevalent in Fullscreen Mode. It occurs when pixels are nonuniformly sized, a consequence of scaling the image to the (arbitrary) dimensions of the main window.
Pixels can be made uniform via View | Screen Size | Uniform-pixel Scaling, alleviating the effect. However, depending on the size of the main window, the image may end up with a thick black border around it. And resizing the window will cause the image to snap between fixed sizes as opposed to smooth scaling.
See the prior answer.
View | Screen Size | TV Aspect
View | Hide Menu Bar
Use Esc to bring it back.
View | Show | Status Messages
View | Show | Displayed/Generated FPS
Options | User Interface... and uncheck Use VSync in window mode.
Tools | Save Screenshot or press F12.
Options | Screenshots… provides various options for configuring this feature.
View | Show | Sprites
View | Show | Background
View | Show | Sprite Bounding Boxes will put a colored box around each sprite.
Also, Debug | OAM Data... will bring up a dialog box that reveals all the sprites. The Highlight selected sprite checkbox will surround the associated sprite in a multicolored box.
View | Palette
To view, import and export palette files, use Options | Palettes...
The NES graphics chip is only capable of rendering a limited number of sprites per scanline; only the first 8 drawn on a scanline will actually be visible. To compensate, NES games are written to constantly shuffle the drawing order, preventing any sprite from vanishing completely when too many align horizontally. But this means that any given sprite may not appear on all frames, hence the flickering.
The option View | Show | More than 8 sprites per scanline will reduce flickering by eliminating that constraint. However, it may not stop flickering completely because the total number of sprites per frame is limited to 64 and the game may be written shuffle a set of sprites larger than that.
That’s actually normal. It’s a consequence of being able to scroll in all 4 directions. That effect may have been minimized on your CRT back in the day because a narrow border around the picture, known as “overscan”, might have been cropped off.
Overscan can be adjusted via Options | Overscan... If you really want to hide the artifacts completely, under NTSC, set Right to 16. That will conceal the right-most 16 columns of pixels.
This is due to simulating overscan, a behavior of CRTs where part of picture is projected outside of the visible bounds of the screen. The effect can be adjusted using Options | Overscan... And it can be toggled off entirely via View | Screen Size | Underscan.
Nintaco provides each game with 9 quick save slots. Press Shift+1 ... Shift+9 to snapshot the emulation state into one of those slots. Or press Shift+0 to overwrite the least-recently-used slot.
Press 1 ... 9 to quick load from the associated slot. Or press 0 to load from the most-recently-used slot.
Alternatively, press F5 to save the state to a specified file and F7 to restore from a specified file.
All of these options are also accessible from the File menu.
Yes. Nintaco automatically persists save data for games equipped with battery-backed non-volatile memory.
Machine | Erase Battery Save
Yes. Upon opening a game with external storage unit support, Nintaco automatically attaches the associated device to the Famicom Expansion Port (see Options | Ports...). And data recorded to the unit is automatically persisted.
Each player can individually configure a separate Rewind Time button via Options | Button Mapping... If you are using 8-button controllers, such as USB NES controllers, Rewind Time can be mapped to button combos, such as Start + B. It is also possible to rewind time via Tools | Rewind Time.
Tools | Watch History...
Tools | Track History
View | Show | Input Devices
This will actually render icons of all of the attached input devices that indicate which buttons are pressed at any given moment. In fact, when enabled, the icons can be recorded to video files.
Tools | Export Video/Audio...
Select the Start and End Frames and then press Export...
Follow the prior answer, change type to animated gif, change the scale to 2x and then hit OK.
The audio data is stored uncompressed.
Yes. In addition, you can rewind mistakes away or modify inputs frame-by-frame using the History Editor.
Nintaco records controller input and it captures a save state every 64 frames. For random access, it restores the nearest save state and then it uses the input sequence to fill in the gap.
In addition, Nintaco maintains a running buffer of the last 64 rendered images and their associated audio samples. During Rewind Time, the frames of that buffer are displayed in reverse order. As this occurs, Nintaco incrementally fills a second buffer in the forward direction based on the prior save state. That buffer becomes completely filled at the moment the other becomes empty. Then, the buffers are swapped and the cycle repeats with earlier save states.
Yes. Events that seem random are actually triggered by a pseudorandom number generator, a mathematical formula that generates a reproducible sequence of numbers that approximates randomness. In fact, the emulated hardware is completely deterministic in nature. Restoring a save state and playing back the controller input sequence with the same timing as it was recorded results in exactly the same performance.
Probably. If you are playing for a very long period and you have concerns, you can always clear the history (Tools | Clear History). Or you can simply disable history tracking all together (Tools | Track History).
It is also possible to increase the Java Virtual Machine maximum memory allocation pool size via the -Xmx flag on the command-line. For example, the following command specifies a size of 3 gigabytes.
java -Xmx3G -jar Nintaco.jar
Tools | Edit History...
Gameplay history is stored as a starting save state followed by a recording of controller input, sampled once per frame. Restoring the starting save state and playing back the input sequence results in the same performance thanks to the deterministic nature of the emulated hardware.
The History Editor enables you to view and manipulate the input sequence. It can be used to generate gameplay that exceeds human limitations and any mechanical impediments of the controllers. The resulting tool-assisted speedrun / superplay (TAS) typically demonstrates play virtually impossible to achieve in real-time.
Each row displays sampled gamepad inputs for a particular frame. The frame index is displayed in the second column and the first column is used for navigation. The remaining columns appear in groups of 8, each associated with a gamepad button. Cells that are populated with values indicate buttons held down during the corresponding frames. The checkboxes in the View area to the right of the table enable you to select which gamepad columns are shown. 3P and 4P require Multitap (Options | Ports...).
You can view any frame within the history by clicking on a cell in the first column. From that position, the Frame-1 and Frame+1 buttons move backwards and forwards by a single frame, respectively. Random access is possible because a save state is captured every 64 frames; i.e. it restores the nearest save state and then it uses the input sequence to fill in the gap.
Clicking on or dragging across multiple gamepad cells will toggle the associated buttons. But that comes with a consequence: the save states for the modified row and all rows below it become invalid. Rows with invalid save states turn gray and the History Editor responds by automatically updating them. It generates new save states by internally playing the input sequence from the modified point forward. The animated bar to the right of the table displays the progress of this mechanism.
Since restoring the save states of a large number of rows is a lengthy process, it is useful to mark a row as a restoration end-point. This will actually happen automatically when you navigate to a frame by clicking on a cell in the first column. Successive edits to the gamepad button cells in any of the rows above it will cause the History Editor to restore save states only up to the navigated end-point row. The History Editor uses a tan arrow in the first column as an identifier of that row.
The blue arrow in the first column marks the last generated frame. If you click on a cell in the first column in any of the blue rows, the main window will be updated with the associated frame and the blue arrow will follow. On the other hand, if you click on a cell in the first column in any of the gray rows, it will take time to restore the save states of all the rows in between. As this happens, the blue arrow will advance down the first column until it reaches the navigated row. This mechanism can be disabled by unchecking Restore position. In addition, the rate of restoration can be controlled by the Fast generation checkbox.
Press the Head button. It will scroll the row with the blue arrow into view.
In the Record area, check the gamepads from which to obtain input. 3P and 4P require Multitap (Options | Ports...). Other refers to non-gamepad input such as pressing the Reset button, flipping a Famicom disk, inserting a coin, etc. When Merge is checked, it will combine new input with the existing recording, as opposed to replacing it; Merge is a way to record a block in multiple passes, each potentially with a different gamepad.
When you're ready to record, press Resume. If Track cursor is checked, the table will scroll with the newly recorded frames. Press Pause to stop recording.
File | Save Project and File | Load Project...
TAS editing involves a lot of experimentation. To make this easier, the History Editor provides project quick save slots. They are accessible via the File | Quick Save/Load Project menus and also by the Slots area to the right of the table. Each slot can be used to explore a different path. And the best results can be persisted via File | Save Project.
Also, all the modifications to the project appear in the History area list. Clicking on any row of the list will restore the project back to an earlier state. This can be controlled incrementally using the Undo and Redo buttons.
To create a bookmark, in the Bookmarks area, press Add... A dialog box will appear and the Frame number field will be auto-populated by the blue arrow row index. Enter a Name and press OK. The new bookmark will appear in the Bookmarks area list. In addition, bookmarked rows are marked by a pink box in the first column.
To jump to a bookmark, simply select it from the list or press Seek to jump to the currently selected entry. The Previous and Next buttons navigate forward and backwards through the list, respectively. Bookmarks can be modified via the Edit... and Delete buttons. And bookmarks can be used as the bounds of a selection (Edit | Select Between Bookmarks).
Press and hold a cell in the first column and drag upwards or downwards within the column. Or click on a cell in the first column, and then hold down Shift and click on a different cell in the first column to select the rows in between. Also, a selection does not need to be contiguous. You can add rows to a selection by holding down Ctrl and clicking on cells in the first column.
The Edit menu provides many options for manipulating selected rows. Copy saves the selection to the clipboard. It can actually be pasted into a text editor, modified there and pasted back into the History Editor. Be aware that Paste replaces existing rows while Merge combines the contents of the clipboard with the existing input sequence. The Insert options inject a new rows at the current navigation point. And the Append option add new rows to the bottom.
Nintaco supports .nes (iNES and NES 2.0), .fds (with and without header), .unif and .nsf (normal and extended) file formats.
Files can be loaded from compressed archives (.zip, .7z, .rar and .tar*). The user will be prompted to select a specific file within an archive when it contains multiple entries; however, Nintaco will automatically highlight the best candidate among the list based on configured preferences (Options | Archive Files...) and it can even be setup to skip the prompt and always go with the default. Alternatively, it is possible to specify a file within an archive like this:
tortilla.zip <salsa.nes>
Options | Content Directory...
java -jar Nintaco.jar "salsa.nes"
java -jar Nintaco.jar "tortilla.zip <salsa.nes>"
An IPS stores the differences between two files. The ROM-hacking community uses them to deploy patches to existing files.
Place the IPS file in the same directory as the file to load and name it [filename with extension].ips:
salsa.nes salsa.nes.ips salsa.zip salsa.zip.ips salsa.nes.gz salsa.nes.gz.ips
Tools | Create IPS Patch...
Tools | Apply IPS Patch...
The Famicom Disk System requires a BIOS file to function; it’s a sort of operating system that controls the drive. Once obtained, it can be loaded into Nintaco via Options | Famicom Disk System...
Insert Disk, Flip Disk Side and Eject Disk can be found under the Machine menu.
Tools | Edit File Header...
Options | User Interface... and then uncheck Soft patch file header on load.
View | File Info...
Netplay links together multiple instances of Nintaco over a network for multiplayer gaming. One instance acts as the server and one or more other instances act as clients.
To put Nintaco into Server Mode, select Tools | Start Netplay Server... The window that appears will enable you to configure the localhost (if there are multiple network interface controllers) and the listening port. Checkboxes allow you to specify the local players, those that will play in the server instance; enable Multitap (Options | Ports...) to get up to 4 players. The remaining options enable you to setup a password and to control what clients can do: act as spectators, access quick saves, rewind time and control high-speed. Press Start Server to enter Server Mode. These steps can be followed before or after opening a game file.
To put Nintaco into Client Mode, select Tools | Connect to Netplay Server... The window that appears accepts the server host and port and optionally the password. You can connect as players 1–4, though players 3 and 4 are only applicable to multitap games. You can also specify which controller will be used by the client. Alternatively, the client can connect as a non-player by selecting Spectator. Press Connect to enter Client Mode. Whatever game is running on the sever will automatically be downloaded and launched.
The server and client control windows do not need to remain open during Netplay. You can always return to them via the Tools menu.
Netplay uses a simple TCP protocol designed for local area networks; it might not be performant over the Internet.
View | Font Size...
View | Look and Feel
Power Cycle is equivalent to closing and reopening the current file. It completely wipes out the emulation state, including play history.
On the other hand, the Reset button is treated as an input device. Like any other button, it sends a signal to the running file to do something. And in this case, it’s instructed to reset itself. As a consequence, Reset does not affect play history; you can even rewind back to before the reset happened.
Machine | Speed provides the means of speeding up or slowing down emulation. In addition, each player can individually configure a separate High-speed button via Options | Button Mapping... It can be used to skip past intermission scenes or to rewind faster. The high-speed rate can be set from Options | Input Settings...
Nintaco favors modern machines; however, there are some settings that may help. Under Options | User Interface..., try switching the Inter-frame delay from Sleep to Spin.
It only takes a fraction of the frame period to actually generate a new frame and, by default, Nintaco sleeps away the remaining time. It does this by asking the operating system to wake it up at the start of the next frame period. However, depending on the immediate needs of the system, the wakeup may be delayed. In contrast, the Spin option burns up the remaining time in a loop that repeatedly consults the real-time clock. While this increases the accuracy of the frame timer, it consumes processor time that could be used to execute other tasks (1 core will run at 100%). The Yield option does something in-between.
If the wakeup event is delayed, Nintaco will notice that it got behind and it will generate a burst of frames in rapid succession in attempt to catch up. However, if it trails more than the number of frames specified by the Max lag frames option, then it will give up by resetting the frame timer. By default, the threshold is 60 frames; meaning, it would have to lag for a full second under NTSC to trigger a timer reset.
Also, see the answer to What is sound latency?
Machine | TV System | Dendy
Nintaco automatically sets the TV System based on file name region codes and information in its cart DB.
In addition to the home consoles, Nintaco supports the VS. UniSystem and the VS. DualSystem, coin-operated video game platforms based on NES hardware. Simulating coin insertion is required to launch those games.
The VS. UniSystem is a coin-operated video game platform based on NES hardware. Some games are different from their NES counterparts. For example, VS. Duck Hunt has bonus stages and animation sequences not present in the console version. And VS. Super Mario Bros. is considerably more difficult than the original Super Mario Bros.
Upon loading a VS. UniSystem game, you’ll be presented with the DIP Switches dialog box, which provides game-specific configuration options. The defaults are the factory settings. With or without adjustment, press OK to advance to the game.
The DIP Switches dialog box can be brought up again by selecting Machine | Dip Switches... However, a game reset is required to apply DIP switch changes.
Beginning a VS. UniSystem game involves inserting one or more coins for game credits and then pressing one of the start buttons.
To insert a coin, select Machine | Insert Coin | Main Left or press F2. Alternatively, select Machine | Insert Coin | Main Right or press F3. Those options correspond to the left and right coin slots, respectively. And the slots behave identically. The Sub coin slots are only available on VS. DualSystem machines.
Finally, press the Start button on Gamepad 1 or 2 for a 1 or 2-player game, accordingly.
VS. UniSystem machines also provide a service button. It can be accessed via Machine | Press Service Button | Main and its behavior is usually equivalent to inserting a coin. Some machines provide a Test Mode that can entered by toggling a DIP switch. Within it, the service button may perform other things such as menu navigation.
VS. UniSystem games are typically marked as (VS):
Atari RBI Baseball (VS).nes Balloon Fight (VS) [!].nes Battle City (VS) [p1][!].nes Castlevania (VS).nes Clu Clu Land (VS).nes Dr. Mario (VS).nes Duck Hunt (VS).nes Excitebike (VS).nes Freedom Force (VS).nes Goonies, The (VS).nes Gradius (VS).nes Gumshoe (VS).nes Hogan's Alley (VS).nes Ice Climber (VS).nes Mach Rider (VS).nes Mighty Bomb Jack (J) (VS).nes Ninja Jajamaru-kun (VS).nes Pinball (VS).nes Platoon (VS).nes Soccer (VS).nes Star Luster (VS).nes Stroke & Match Golf (VS) [!].nes Stroke & Match Golf (Ladies) (VS).nes Super Sky Kid (VS).nes Super Xevious - Gump no Nazo (VS).nes Tetris (VS).nes Top Gun (VS).nes VS. Slalom (VS).nes VS. Skate Kids (VS SMB1 Hack).nes VS. Super Mario Bros. (VS).nes VS. TKO Boxing (VS) [!].nes
Nintaco also supports MAME archive files and the newer NES 2.0 file format for VS. System games.
They do work. However, VS. Castlevania, VS. The Goonies, VS. Gradius and VS. Top Gun all perform a ROM check on startup, an annoying long process that may incorrectly suggest an emulation issue. You can race past the check via the High Speed controller button (Options | Button Mapping...).
The VS. DualSystem is a coin-operated video game platform based on NES hardware that was designed for 2-player cooperative or competitive play. It features 2 screens and 4 controllers. The 7 games for the platform are enhanced ports of NES / Famicom titles.
The VS. DualSystem contains the equivalent of 2 NES consoles linked together. And, unfortunately, when the ROMs were dumped, the data from each console was captured into separate .NES files. To load such a VS. DualSystem game, both .NES files must be present within the same archive file. For example, opening either file in the list of pairs below will automatically load them both.
Balloon Fight.7z <Balloon Fight (VS) [!].nes> Balloon Fight.7z <Balloon Fight (VS) (Player 2 Mode) [b1].nes> Baseball.7z <Baseball (VS) (Player 1 Mode) [b1].nes> Baseball.7z <Baseball (VS) (Player 2 Mode) [b1].nes> Baseball.7z <Baseball (VS) (Player 1 Mode) [b2].nes> Baseball.7z <Baseball (VS) (Player 2 Mode) [b2].nes> Baseball.7z <Baseball (VS) (Player 1 Mode) [b3].nes> Baseball.7z <Baseball (VS) (Player 2 Mode) [b3].nes> Ice Climber.7z <Ice Climber (VS) (Player 1 Mode) [b1].nes> Ice Climber.7z <Ice Climber (VS) (Player 2 Mode) [b1].nes> Mahjong.7z <Mahjong (VS) (Player 1 Mode) [b1].nes> Mahjong.7z <Mahjong (VS) (Player 2 Mode) [b1].nes> Tennis.7z <Tennis (VS) [!].nes> Tennis.7z <Tennis (VS) (Player 2 Mode) [b1].nes> Wrecking Crew.7z <Wrecking Crew (VS) (Player 1 Mode) [b1].nes> Wrecking Crew.7z <Wrecking Crew (VS) (Player 2 Mode) [b1].nes>
Alternatively, Nintaco supports MAME archive files and the newer NES 2.0 file format for VS. System games.
Upon loading a VS. DualSystem game, you’ll be presented with the DIP Switches dialog box, which provides game-specific configuration options. The defaults are the factory settings. With or without adjustment, press OK to advance to the game.
The DIP Switches dialog box can be brought up again by selecting Machine | Dip Switches... However, a game reset is required to apply DIP switch changes.
Once past the DIP Switches dialog, the Sub Monitor window appears, providing a view of the second screen. The Main monitor renders within the Nintaco window and it’s associated with players 1 and 2. The Sub Monitor is associated with players 3 and 4. The player’s gamepads and buttons can be configured from Options | Ports...
Beginning a VS. DualSystem game involves inserting one or more coins for game credits and then pressing one or more of the start buttons.
To insert a coin into the Main system, select Machine | Insert Coin | Main Left or press F2. Alternatively, select Machine | Insert Coin | Main Right or press F3. Those options correspond to the left and right coin slots, respectively. And the slots behave identically.
The Sub coin slots are accessed via Machine | Insert Coin | Sub Left (Shift+F2) and Machine | Insert Coin | Sub Right (Shift+F3).
Depending on how coins are fed into them and how the start buttons are pressed, Main and Sub can act as two independent arcade machines, or they can act as one cooperative machine. For independent gameplay, insert a coin into Main / Sub and press 1P Start / 3P Start. For 2-player cooperative gameplay, insert a coin into Main and a second coin into Sub. Then press 2P Start followed by 4P Start. For VS. Tennis, which supports 4-player cooperative gameplay, insert 2 coins into Main and 2 coins into Sub. Then press 2P Select followed by 4P Select.
The Main and Sub windows can be dragged onto separate monitors and made fullscreen (View | Fullscreen or Alt+Enter). But, if you are only interested one screen, the other can be minimized. Or, in the case of the Sub Monitor, the window can be closed completely. Later, it can be restored with View | Sub Monitor...
Regarding audio, you’ll hear the music and sounds effects only for the window in focus.
For 2-player co-op over a network, setup the Netplay Server with local players 1P and 2P. Then setup a Netplay Client as Player 4. That will enable you to press 2P Start on the server side and 4P Start on the client side, per the discussion above. For VS. Tennis and 4-player co-op over a network, it’s still 2P Select followed by 4P Select to begin.
VS. DualSystem machines also provide service buttons. They can be accessed via Machine | Press Service Button | Main / Sub and their behavior is usually equivalent to inserting a coin. Some machines provide a Test Mode that can entered by toggling a DIP switch. Within it, a service button may perform other things such as menu navigation.
PlayChoice-10 is an arcade multi-cabinet containing up to 10 NES games. The games are nearly identical to their NES counterparts except that the color palette is slightly different. The physical machine provides the player with a fixed time limit to play as many games as desired. However, Nintaco enforces no such limit, enabling indefinite play. Also, unlike the VS. System, inserting coins is unnecessary; the Start button will begin a game.
PlayChoice-10 games are typically marked as (PC10):
1942 (PC10).nes Balloon Fight (PC10).nes Baseball (PC10) [!].nes Baseball Stars (PC10).nes Captain Skyhawk (PC10) [!].nes Castlevania (PC10).nes Chip 'n Dale Rescue Rangers (PC10) [!].nes Contra (PC10).nes Double Dragon (PC10).nes Double Dribble (PC10).nes Dr. Mario (PC10).nes Duck Hunt (PC10).nes Excitebike (PC10).nes Fester's Quest (PC10).nes Gauntlet (PC10).nes Golf (PC10).nes Goonies, The (PC10).nes Gradius (PC10).nes Hogan's Alley (PC10).nes Kung Fu (PC10).nes Mario Bros. (PC10).nes Megaman III (PC10) [!].nes Metroid (PC10).nes Mario Open Golf (PC10) [!].nes Ninja Gaiden (PC10).nes Ninja Gaiden II - The Dark Sword of Chaos (PC10).nes Ninja Gaiden III - The Ancient Ship of Doom (PC10).nes Nintendo World Cup (PC10).nes Pin Bot (PC10).nes Power Blade (PC10) [!].nes Pro Wrestling (PC10).nes Mike Tyson's Punch-Out!! (PC10).nes R.C. Pro-Am (PC10).nes Rad Racer (PC10).nes Rad Racer 2 (PC10) [!].nes Rockin' Kats (PC10) [!].nes Rush'n Attack (PC10).nes Rygar (PC10).nes Solar Jetman - Hunt for the Golden Warpship (PC10).nes Super C (PC10).nes Super Mario Bros. (PC10).nes Super Mario Bros. 2 (PC10).nes Super Mario Bros. 3 (PC10).nes Tecmo Bowl (PC10).nes Teenage Mutant Ninja Turtles (PC10).nes Teenage Mutant Ninja Turtles II - The Arcade Game (PC10).nes Tennis (PC10).nes Track & Field (PC10).nes Trojan (PC10).nes Volleyball (PC10).nes Wild Gunman (PC10).nes Yo! Noid (PC10) [!].nes
The Map Maker automatically generates level maps as you play through stages. Tools | Map Maker... will launch the Map Maker window. Hit Start to begin mapping.
The Map Maker does not work for all games because of the various ways that games can render levels. And for the games that do work, a bit of configuration is usually required. For example, in Super Mario Bros. 3, after starting the game and selecting a world, change Capture to Vertical Band and set Update on scanline to 0, and then press Start.
The Map Maker stitches together backgrounds incrementally as a player advances through a stage. It does this by comparing the background tiles that are currently visible against the tiles in the last known position within an expanding map. The Capture option specifies what it considers visible tiles. For instance, the Nametables viewer reveals that Super Mario Bros. 3 updates vertical strips as the player scrolls horizontally. Consequentially, setting Capture to Vertical Band will scan from sky to ground. If it were set to Visible Window, then the player would have to fly around the sky in addition to walking along the ground to generate a full stage map. The Visible Window and Horizontal Band options can be refined further by adjusting the Start and End tile rows; this makes it possible to eliminate status bars.
The Tracking size is the largest jump in any scrolling direction that it will account for during the comparison. For example, 2 means that the game is not expected to scroll faster than 2 tiles per frame (most games only scroll a fraction of a single tile per frame). The Tracking size can be thought of as a scanning radius; it will move the map in all possible directions up to that distance while trying to find a match.
When auto flush is selected, Map Maker uses the match threshold specified in the Max differences field. The default value of 160 means that no more than 160 tiles can be different. If no match is found, the map is flushed to an image file and a new map is started. Or at any time, the Flush button can be pressed to force a flush. The Post flush frames field specifies the number of frames to wait after a flush before constructing a new map. A flush will automatically happen when Stop is pressed.
Update on sprite 0 hit and Update on scanline affect the point within the current frame that it scans the background. Both of those values are relevant when a game uses a fixed status bar. The same options appear in the Nametable viewer and you can experiment with values there until the background looks correct.
In some games, the Start / Pause button blanks out the screen or it brings up an options dialogs. Both of these would normally interfere with map mapping; however, the Auto pause option automatically stops mapping when Start is pressed. It will resume on the successive Start and after it detects that the background returned to normal. Since tracking Start presses can easily get of sync with what is actually happening in the game, you can manually control this by pressing the Pause / Resume button in the Map Maker window.
The eponymous Sprite Saver saves sprites—or more technically meta-sprites, which are composed out of 8×8 pixel sprite tiles—encountered during gameplay. Tools | Sprite Saver... will bring up the Sprite Saver window. Hit Start to begin saving sprites.
The field Min occurrences specifies the number of times that the meta-sprite must appear within the provided time window (Within seconds) for it to be saved.
The menu option Machine | Glitch simulates poor connectivity between the cartridge and the slot. It only affects the pins that access tile data, enabling the game to continue running with glitched graphics. Rather than remedying the situation, successive Glitch applications leave the contacts in other randomly generated, bad states. Even if there were an option to restore the connection (Blow in Cart?), the game would likely fail to fully recover due to graphical loads during the glitched period. Consequentially, there are 2 ways to un-glitch the emulator: Reset / Power Cycle or Rewind Time to before the glitch happened.
Tools | Manage Cheats... automatically displays a table of all Game Genie codes from the cheats database found for the current game. These cheats can be enabled or disabled by clicking on the checkboxes in the first column. If a code doesn’t appear on the list, it can be entered manually by clicking on New.
Tools | Cheat Search... will bring up the Cheat Search window. Each row in the table on the right corresponds to a CPU RAM address. Columns R0 and R1 represent snapshots of memory; they are initialized to 0’s. Pressing the Snap R0 or Snap R1 will fill the respective column with values. In addition, per the Pause after snap checkbox, snapshotting memory will also pause emulation. Once the columns are populated with values, the rows can be filtered using the options above the Snap buttons.
The idea is to snapshot memory before and after an event and compare the results. For example, you can snapshot immediately before and after the player loses a life. By comparing the results, you might be able to track down which address stores the lives counter.
The panel on the left enables you to enter in a new cheat. The Address is the memory location to be affected. The Value is what the emulator will receive when it reads from that Address. Compare is an optional field; when present, the emulator compares it against the actual value stored at the Address. And only when they match will the emulator receive the substitute Value.
On a side note, Game Genie and Pro Action Rocky codes are limited to addresses $8000 or above. However, Nintaco cheat codes do not have this restriction, making it possible to generate cheats directly from RAM comparisons.
Debug | RAM Search... provides a tool similar to Cheat Search. However, it shows changing values in real-time. When a table row is selected, several options become available, including an Add Cheat button. The Watch button will start tracking the associated address in the RAM Watch window, which can also be opened via Debug | RAM Watch...
Game Genie and Pro Action Rocky codes affect reads from PRG ROM, addresses $8000 and above. The codes effectively act as program patches. The first step for inventing a new Game Genie code is the same procedure describe above for inventing a new cheat: pinpoint where relevant values are stored in RAM. Next, by using breakpoints in the Debugger, locate which parts of the executing program affect those RAM addresses. Finally, using knowledge of assembly language, create one more or Game Genie codes that modify the program’s behavior. The Compare value described above is used to confirm that the relevant PRG bank is loaded.
Machine | Hot Swap... simulates changing cartridges without turning off the power. The second game will begin executing with the memory state of the first game.
This can be used to warp to unofficial worlds in Super Mario Bros. Here’s how:
Open Super Mario Bros. and select Machine | Hot Swap... When prompted, hit Yes, and then open Tennis. Reset until it starts. Begin a game, toss the ball twice, serve and walk around briefly. Next, select Machine | Hot Swap... and reopen Super Mario Bros. Again, reset until it starts. Finally, hold down A and press Start to continue in what it will interpret as a prior game on some unofficial world. The number of steps taken while walking around in Tennis affects which world you’ll end up in.
Alternatively, select and copy the program below:
10 FOR I=&H7D3 TO &H7DC:POKE I,0:NEXT 20 POKE &H7FF,&HA5 30 INPUT "WORLD=";A 40 POKE &H7FD,A+255AND255
Next, start Family BASIC and paste in the program via Machine | Family BASIC | Paste Program. Press F8 to run it. When you are prompted with WORLD=?, type in a world number and then hit Enter. It should print OK in response. Next, select Machine | Hot Swap... and open Super Mario Bros. Reset until it starts. Finally, hold down A and press Start to warp to the specified world.
Debug | Debugger...
The Debug menu also provides access to the OAM Data, Pattern Tables, Nametables, Hex Editor, Assembler-Disassembler, RAM Search and RAM Watch windows.
To begin debugging, the actively running game needs to be paused. It can be manually paused via the Pause button or it can be paused automatically by setting up breakpoints. Once paused, the panel on the left will show the disassembly and the PC pointer. To advance the PC, the Step Into button will execute one instruction. Step Over does the same; however, JSR will run until RTS. Step Out runs until the current subroutine ends. The neighboring buttons are variations of this (hover the mouse over the buttons to see tooltips). For instance, if you click on an address in the disassembly, it will populate the Seek To: and Step To: fields. Pressing Step To: will execute until the specified address is reached.
The debugger shows the current values of CPU and PPU registers and the data on the stack. Register values can be changed before executing successive instructions.
The Trace Logger can be started from the Debugger by pressing the Start Logger button. It can also be launched from the main menu via Debug | Start Trace Logger. Both of those are toggle buttons; use the same to stop logging.
The Config Logger… button within the Debugger and Options | Trace Logger... in the main menu will enable you to configure what data gets logged. Note that logging will stop automatically after the specified Max lines is reached.
Camera X:((v >> 2) & 0x100) | ((v << 3) & 0xF8) | (x & 0x07)
Camera Y:(y >= 240) ? (y - 16) : y
where y = ((v >> 3) & 0x100) | ((v >> 2) & 0xF8) | ((v >> 12) & 0x07)
and v and x are the current VRAM address (15 bits) and the fine X scroll (3 bits), respectively.
Some, possibly banked, segment of PRG ROM is mapped to CPU addresses $8000–$FFFF. And writes to that region may be mapped to registers within the cartridge; writes can trigger bank-switches, which will likely crash the game.
However, it is possible to edit the ROM segment directly. Highlight the region of interest and select Navigate | Go to File Index from the Hex Editor menu. Changes to PRG ROM affect the running game immediately. To preserve the changed ROM, select File | Save File or File | Save File As...
The region on the right side of the Hex Editor displays the bytes as ASCII characters. However, the mapping between byte value and character can be altered using a table file (*.tbl). Each file line is of the form xx=c, where xx is a 2 digit hex value and c is the associated character. xx=ret is a special escape sequence that will substitute the value with Return (ASCII character $0A). The text region can be edited directly and the mapping will work in reverse to update the bytes.
With the mouse, highlight the region of interest and hit Search. It will open the Hex Editor at the point within the loaded file where the selection can be found.
The Debugger is active only when the History Editor / Watch History is playing. Breakpoints and the Debugger Pause button will suspend emulation without affecting play mode.
Load the game and then open the debugger. Press Pause to stop at an arbitrary point. Press RST to resume until reset. Finally, reset the game (Machine | Reset).
Opening the Family BASIC ROM will enable the menu.
Paste Program injects the BASIC code directly into RAM. Type Paste simulates typing on the Family BASIC Keyboard.
It should also be noted that Copy Program copies BASIC code from RAM to the clipboard. And Load and Save Program... function similarly.
Family BASIC is primarily designed to create simple games and the built-in background editor is the way to create a single screen world for a game. However, drawing an entire background with a gamepad is a tedious process. Nintaco makes this considerably easier via the Family BASIC Background Editor (Edit Background...).
Draw mode allows you to select a pattern and a palette and then draw freehand in the Background area. Fill mode performs a flood fill. Select & Copy allows you to highlight a region to copy; it automatically switches to Paste mode. The Text button enables you to enter and paste strings. When done with pasting, switch back to Draw mode.
Backgrounds can be loaded and saved from the File menu or directly from the Family BASIC menu.
The SAVE command writes a BASIC program to a cassette tape. To save to a file called, "TEST", type in the following, but do not hit Return.
SAVE"TEST"
Start the Data Recorder by selecting Machine | Family BASIC | Record Tape and now hit Return.
It will output:
WRITING TEST
And when that process is completed, it will display:
OK
Next, select Machine | Family BASIC | Stop Tape.
Finally, select Machine | Family BASIC | Save Tape... to store the tape data to an actual file.
Record Tape actually simulates rewinding the tape back to the beginning before recording. Consequentially, only one file can be stored on the virtual cassette tape. Also, Family BASIC limits file names to 16 characters.
If the tape data is in an actual file, select Machine | Family BASIC | Load Tape... to retrieve it.
Next, enter the following command and press Return:
LOAD
Select Machine | Family BASIC | Play Tape. A loading message will appear followed by OK.
Finally, stop the Data Recorder via Machine | Family BASIC | Stop Tape.
Yes. Arkanoid II, Castle Excellent, Excitebike, Mach Rider and Wrecking Crew can use the Data Recorder to save tracks or stages created by players. To attach the Data Recorder, first select Options | Ports... to bring up the Ports dialog. Then, switch to Famicom mode and select Data Recorder under the Expansion Port. Be sure to select Record Tape to start the Data Recorder before selecting save in the game. And select Play Tape after selecting load in the game.
Options | Family BASIC...
That dialog enables you to adjust keyboard entry timing values and the Data Recorder sampling period. The default sampling period should work for Family BASIC and the other games that use the Data Recorder. If you encounter data errors, try decreasing the value.
Nintaco stores cassette data in a proprietary file format. The file consists of short header followed by the bit stream emitted to the Data Recorder, sampled at a fixed rate. The prior answer explains how to adjust the sampling period.
It's free.
You don't. There is no means of paying for any aspect of Nintaco.
You don’t. This site is ad-free.
Nintaco is free for all of these purposes. You may install it on as many systems as you would like. There are no license fees of any kind.
Yes. Just don’t charge users to download Nintaco.
GNU Lesser General Public License v2.1 (LGPLv2.1)
The full license can be viewed via Help | License...
Sure. If you modify Nintaco, document the changes and license the result under LGPLv2.1.
You can use Nintaco’s resources as a library in your own software, even commercial software, with a few restrictions. If you release your software under LGPLv2.1, then use Nintaco’s resources as you like. If you release under a different license, then in principle, it should be possible to swap in other compatible versions of Nintaco’s resources. Meaning, Nintaco’s resources shouldn’t be baked into your software in such a way that the boundary between them is unclear. Subclassing Nintaco’s classes is one way to blur that boundary. But you can get around that by packaging up any changes to Nintaco into an external form that is licensed under LGPLv2.1 and shipping that modified version along with your software.
This is similar to the prior question. You can do it as long as Nintaco’s resources could be swapped in with other compatible versions, at least in principle. But you do not actually need to provide a way to upgrade to newer versions of Nintaco. You just need to keep Nintaco’s resources clearly separated from your own and you need to release any modifications made to Nintaco under LGPLv2.1.
Nintaco and its author is not affiliated with or endorsed by Nintendo Co., Ltd. or Nintendo of America in any way. “Balloon Fight”, “Dr. Mario”, “Duck Hunt”, “Excitebike”, “Famicom”, “Family BASIC”, “Famicom Data Recorder”, “Gyromite”, “Hogan's Alley”, “The Legend of Zelda”, “Mach Rider”, “Mario Bros.”, “Mario's Open Golf”, “Metroid”, “Mike Tyson's Punch-Out!!”, “NES”, “NES Advantage”, “Nintendo”, “Nintendo World Cup”, “R.O.B.”, “PlayChoice-10”, “Stack Up”, “Super Mario Bros.”, “Super Mario Bros. 2”, “Super Mario Bros. 3”, “Wrecking Crew”, “Wild Gunman”, “VS. Balloon Fight”, “VS. Baseball”, “VS. Clu Clu Land”, “VS. Dr. Mario”, “VS. DualSystem”, “VS. Duck Hunt”, “VS. Excitebike”, “VS. Gumshoe”, “VS. Hogan's Alley”, “VS. Ice Climber”, “VS. Mach Rider”, “VS. Mahjong”, “VS. Pinball”, “VS. Slalom”, “VS. Soccer”, “VS. Stroke and Match Golf”, “VS. System”, “VS. Tennis”, “VS. UniSystem”, “VS. Wrecking Crew” and “Zapper” are products and/or trademarks of Nintendo Co., Ltd.
Email: moc.liamtoh@1__o
NesDev board presence: enoorez
Use the contact information above. Or post a message on NesDev, a community of brilliant coders and hardware archivists.
Please provide the log files in the system subdirectory in your bug report.
Copyright © 2024 nintaco.com
Nintaco is free software; you can redistribute it and/or modify it under the terms of LGPLv2.1.